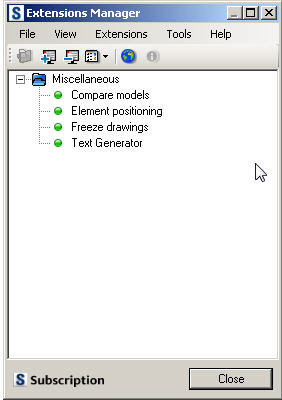
Download Revit® Extensions are a series of easy-to-use applications that extend the capabilities of Revit® MEP 2009 software in key areas, including modeling, coordination, and documentation. Specifically, the extensions provided in this executable file are: Freeze Drawings, Compare Models, Text Generator, and Elements Positioning. The file installs the Revit Extensions for Revit MEP 2009. It also includes the Extensions Engine, a platform that hosts each Extension within Revit MEP 2009.
- "Revit Extensions for Revit MEP 2009" may be installed by users with the Administrator" or "Power User" rights (in the Windows VISTA operating system, only by users with the "Administrator" rights).
- "Revit Extensions for Revit MEP 2009" installed by the user with the "Administrator" rights can be launched on a given computer also by users with the "User" and "Power User" rights.
- Before launching "Revit Extensions for Revit MEP 2009" by the user with the "User" or "Power User" rights Revit should be launched one time by the user with the "Administrator" rights (in the Vista operating system, with an additional parameter "Run as an Administrator").
LAUNCH
- To launch "Revit Extensions for Revit MEP 2009" first run "Revit MEP 2009".
- A new toolbar is displayed containing 3 new icons:

- Click to launch the "Revit Extensions Manager", run a particular extension or read help for further information.
Compare models Extension
Using the Compare models extension, you can compare 2 Revit® models. The extension presents differences between successive versions of a structure project.
When the extension starts, it recognizes the number of opened projects created in Revit®. If more than 2 structure projects are opened, a dialog displays where you can select 2 projects to be compared.
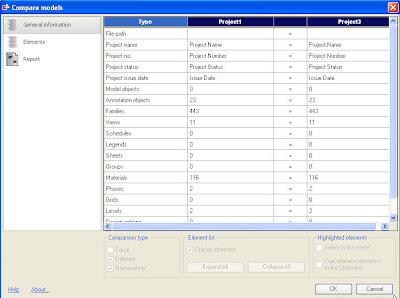
NOTE:
Comparing structure models that were created as a result of copying elements (for example, through the Clipboard) may not lead to good quality results. Original element identifiers (ID) may be changed in the extension, which makes element identification and correct comparison of models impossible.
After you have selected 2 Revit® models, the main dialog of the extension, used for comparing models, displays. The dialog consists of 3 tabs: General information, Elements, and Report.
Using the Compare models extension, you can compare 2 Revit® models. The extension presents differences between successive versions of a structure project.
When the extension starts, it recognizes the number of opened projects created in Revit®. If more than 2 structure projects are opened, a dialog displays where you can select 2 projects to be compared.
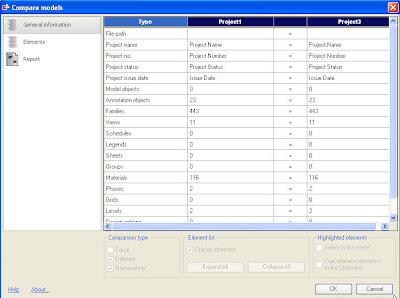
NOTE:
Comparing structure models that were created as a result of copying elements (for example, through the Clipboard) may not lead to good quality results. Original element identifiers (ID) may be changed in the extension, which makes element identification and correct comparison of models impossible.
After you have selected 2 Revit® models, the main dialog of the extension, used for comparing models, displays. The dialog consists of 3 tabs: General information, Elements, and Report.
Element Postioning Extension
The Extension is used to create position tags for selected elements in a Revit ® model. All element types available in Revit ®, except annotations and loads, are taken into account during positioning.
After elements and positioning parameters are selected, element tags / names (for all elements or for selected ones) are generated in the Extension. Position tags are placed in the element properties (in the Mark cell), in the current (start) view, or in views you select (the option specified in the Extension).
Basic functionalities of the Extension:
· create a set of elements and divide them into categories and types
· sort elements depending on their location in the project (horizontal or vertical)
· add a tag describing a user-defined position at the location specified in a selected view.
The Extension allows loading necessary information from Revit MEP:
· object category (column, beam)
· object family (regular I sections)
· object type (I 100)
· object geometry
· object location (level)
· material of which the object is made (after you select the option)
· bars reinforcing RC elements (after you select the option).
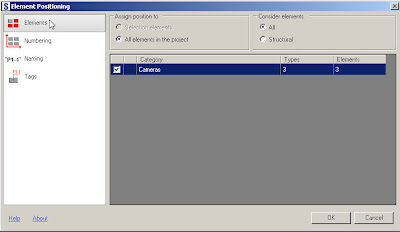
NOTE
If positioning is performed for standard levels, two descriptions may display for some elements: description of the element positioned below (for example, a column positioned on the lower level) and a description of the element positioned on a given level (see the image shown).
A solution to this problem (in particular, when dimensions of elements on two levels are identical) is to make a cross-section at a selected height in Revit ®; for this cross-section, a position number should be displayed.
All data defined during the element positioning can be edited using the Modify option.
After elements and positioning parameters are selected, element tags / names (for all elements or for selected ones) are generated in the Extension. Position tags are placed in the element properties (in the Mark cell), in the current (start) view, or in views you select (the option specified in the Extension).
Basic functionalities of the Extension:
· create a set of elements and divide them into categories and types
· sort elements depending on their location in the project (horizontal or vertical)
· add a tag describing a user-defined position at the location specified in a selected view.
The Extension allows loading necessary information from Revit MEP:
· object category (column, beam)
· object family (regular I sections)
· object type (I 100)
· object geometry
· object location (level)
· material of which the object is made (after you select the option)
· bars reinforcing RC elements (after you select the option).
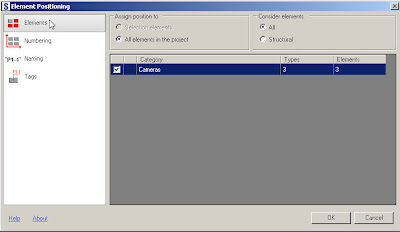
NOTE
If positioning is performed for standard levels, two descriptions may display for some elements: description of the element positioned below (for example, a column positioned on the lower level) and a description of the element positioned on a given level (see the image shown).
A solution to this problem (in particular, when dimensions of elements on two levels are identical) is to make a cross-section at a selected height in Revit ®; for this cross-section, a position number should be displayed.
All data defined during the element positioning can be edited using the Modify option.
Freeze Drawings Extension
Using the Freeze Drawings extension, you can separate a drawing / view from an object model so that the state of the drawing / view stays unchanged (frozen). The extension is based on the DWG Import and DWG Export mechanisms in Revit®.
All frozen drawings / views are placed in newly created views. Selected views are imported to DWG files with user-defined parameters.

NOTE:
Freezing of drawings does not include 3D views or sheets
Using the Freeze Drawings extension, you can separate a drawing / view from an object model so that the state of the drawing / view stays unchanged (frozen). The extension is based on the DWG Import and DWG Export mechanisms in Revit®.
All frozen drawings / views are placed in newly created views. Selected views are imported to DWG files with user-defined parameters.

NOTE:
Freezing of drawings does not include 3D views or sheets
Text Generator Extension
Use the Text Generator Extension to generate text automatically in Revit®. You can type text directly in the relevant edit field or load text from an external file, and can also define the parameters.
Use the Text Generator Extension to generate text automatically in Revit®. You can type text directly in the relevant edit field or load text from an external file, and can also define the parameters.


No comments:
Post a Comment