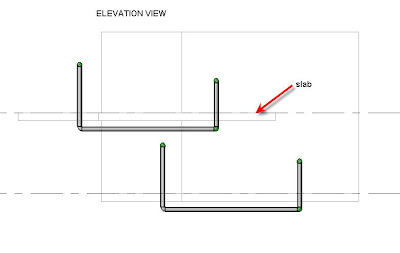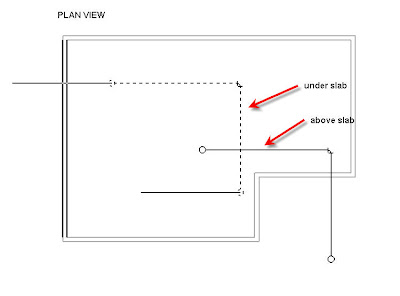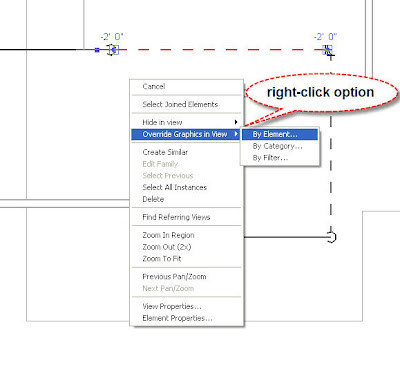From an Autodesk White Paper
Autodesk Revit Worksharing distributes the power of the Revit parametric building modeling environment across the project team. Worksharing provides a complete range of collaboration modes from entirely on-the-fly, simultaneous access to the shared model, through the formal division of the project into discrete shared units, to complete separation of project elements or systems into individually managed linked models. Worksharing allows the team to choose the best way to collaborate and interact based on their workflow and the project requirements.
Starting Your First Multi-user Project
On many building projects, designers work in teams with each assigned a specific functional task. This involves simultaneously working on and saving different portions of the project. This document will give you important information to ensure your success on large industry specific projects on the Autodesk® Revit® platform for building information modeling system with many team members.
Autodesk Revit Worksets
What are Worksets?
Autodesk Revit projects can be subdivided into Worksets. A Workset is a collection of building elements (such as walls, doors, floors, stairs, etc.) in the building. In the Autodesk Revit project, users have the option of checking out entire worksets or individual elements in a workset. All other team members may view these elements or Worksets, but are unable to change them, preventing possible conflicts in the project. In this manner, Worksets function similarly to External References (xrefs) in AutoCAD® software, but with the additional ability to propagate and coordinate changes between users.
Team members adding and changing elements in Worksets can save their work to a local file on the network or their own hard drive, and publish work to a central file whenever they choose. They can update their local files at any time with the latest changes other team members have published. This ability to ‘reload,’ to see changes, is similar to the xref workflow.
Worksets are optimized to support teams working on a single building. For projects involving multiple structures arranged in a campus-like manner, Autodesk Revit Model Linking functionality should be used to link a set of distinct RVT files. Each individual building can then be organized with its own Worksets.
What Happens When I Share My Project?
To start using Worksets, you first enable project sharing by choosing Worksets from the File menu in the Autodesk Revit-based project. The first time you choose this option, Autodesk Revit will display a dialog screen allowing you to set up the initial sharing of the project.
After your project is shared, each building element in the project is contained in exactly one Workset. Any modeling element can be moved to a different Workset by changing the Workset property in the Properties dialog box.
When you are working on a shared project, you specify an Active Workset. Newly created model elements are placed in the active Workset. Elements specific to a view such as annotations and dimensions are automatically placed in the view Workset of the current view.
When Worksets are first enabled for a project, the following Worksets are created automatically:
Views: For each view, a dedicated view Workset is created. It automatically contains the view’s defining information and any view-specific elements such as text notes or dimensions. View-specific elements cannot be moved to another Workset.
Family Worksets: one for each loaded family in the project
Project Standards Worksets: one for each type of project setting--Materials, Line Styles, etc.
Shared Levels and Grids: user-defined Workset that initially contains grids and levels existing at the time the project is shared
Workset1: user-defined Workset that initially contains everything not included in the other Worksets.
You can change the names for Workset1 and Shared Levels and Grids at any time. View, Family, and Project Standards Worksets may not be renamed.
Usually, you will want to create several Worksets besides Workset1 into which to put the modeling components that make up the building. See Things to think of when planning projects below for guidelines on what Worksets to create, and in what Workset to place each component in order for work to proceed as smoothly as possible.
How Do I Save My Work Once the Project is Shared?
After your project is shared it can support multiple users. Users exchange their work by saving to a special file called the Central File. This file is created automatically the first time you save the project after sharing it. Autodesk Revit recommends that you not work in this file unless you are the only user working on the project. For multiple users, the Central file acts as the distribution point for publishing work to the rest of the team. Before your team can work simultaneously on a project, you must create a Central file. See What is the Central file and how do I create it below for instructions.
All users should save their own local copies of the Central file. You can create a local copy by doing the following;
Open the Central file.
Choose Save As from the File menu.
In the Save As dialog box, give the file a name and directory location.
When you create or open a local file of a shared project, you will be able to save two ways:
Save – This saves changes to your local file for safekeeping before you publish it back to the rest of team. Use the save reminders available in Autodesk Revit Building to make sure your work is saved regularly.
Save to Central – This publishes work by saving your changes back to the Central file. The Save to Central button on the tool bar will Save to Central without a dialog box and relinquish all worksets except for User Worksets. The Save to Central command on the File Menu will give you a dialog box where you can select what you want to relinquish. All other team members can then see your changes by selecting Reload Latest from the File menu. If the Central file has changed since you last saved, Autodesk Revit will automatically reload the latest versions of your team’s work.. Be sure to save your local file after you have done a save to Central to ensure that the local and central files are in sync.
When a shared file is first saved, it creates a directory with your project name followed by "_backup". This directory contains the backups for your central file. Successive backup versions share as much element information as they can, so that they are incremental, not equal in size to the entire project. DO NOT delete or rename these folders or files or you will not be able to get to your backups.
What is the Central File and How Do I Create It?
The Central file is created the first time you save the project after sharing it. This file stores the current ownership information for all the Worksets in the project.
The central file acts as the distribution point for publishing work to the rest of the team. All users should save their own local copies of the file, work locally, and then save changes back to the central file for other users to see their work.
Tip: Before sharing your project, the Central file should be at a point where more than one person needs to work on it at the same time
Creating a Central Location File for your project
Open an Autodesk Revit project and enable project sharing by choosing Worksets from the File menu.
An explanation dialog box appears showing the default Workset names. If desired, rename the Worksets and click OK. The Worksets dialog will be displayed showing the effects of your changes. Click OK.
From the File menu, choose Save As or Save.
In the Save As dialog box, give the file a name and directory location. Choose the ‘Options’ button and ensure that the Make this the Central location after save option is automatically selected. This option is always automatically selected for the first save after Worksets have been enabled.
Click Save.
The project now has a Central file. It is not a good practice to work in the Central File, users should Save As to a local file and then publish their work back to the Central file.
Editing a Shared Project
After a project is shared, a user can only make changes to Worksets or Elements that are editable by that user. To make an Element or Workset editable, simply edit the element or right click to get the context menu and then choose Make Element Editable or Make Workset Editable. To make a Workset editable, you can also use the Worksets dialog either from the Worksets command in the File menu or the Worksets icon in the Worksets toolbar. Select a Workset and choose the Editable button. Each Workset can only be owned by one user at a time. Borrowers or users with elements checked out from that workset are listed in the next column.
The Worksets dialog and the Workset toolbar also contain a box to specify the Active Workset, the Workset into which new modeling elements are placed. The active workset does not have to be editable.
To make a Workset non-editable, select the Workset in the Workset dialog and choose the Non Editable button. Elements that you have directly changed will be kept as borrowed. You can also change the editability in the Save to Central dialog (accessed via the File menu).
Can I Move the Central File?
You can always move the central file, by following this procedure:
Make sure all team members publish their work to the current central file location by choosing Save To Central from the File menu. This ensures that no work is lost as a result of changing the central file. When saving, have each team member relinquish their Worksets by checking all options to relinquish Worksets after saving
Move the file to the new location using Windows Explorer. We suggest that you use move, not copy. If the old file is left behind, some team members may continue to work with it by accident.
Open the file you just moved at its new location. You will get a dialog telling you that the central location is changing. Dismiss this dialog and continue.
From the File menu, choose Save As to re-save the file over itself (using the same name and path), ensuring that you select the Make this the Central location after save option under the Options button.
What you have now is a new central file with most Worksets not editable (some Worksets may still be editable by the current user). Since all the work has been published, each team member should create a new local file. Each user can do this by opening the new central file, making necessary Worksets editable, and then using Save As to make a new local file.
If you discover that there is a local file with some work that was not published in time to the old location, you can publish it to the new location by choosing Save To Central from the File menu, specifying the new central file location through the Browse option. You will only be able to do this successfully before any other changes are saved to the new central location.
The backup folder in the new location contains backups only for work done after the file was moved.
Can I Use the Central File to Start a New Project?
If you want to create an independent copy of the central file, open the original, then Save As to a new location. Check Make this the Central location after save option under the Options button. This new file will not exchange information with the original.
Element Borrowing
In an Autodesk Revit project, you can borrow elements from Worksets that you do not have editable. Element borrowing is a process of making elements editable on the fly by obtaining permission from either the central file or users who own those worksets. On attempting to make an element editable, Revit grants the request if no other user has that element editable. Otherwise it posts a message saying you must seek permission from the user who has the workset editable. Users can grant or deny requests in the Editing Requests dialog. You must notify the user of requests via email or instant messenger. The other user does not receive any automatic notification of your request.
Adding Elements to Worksets
You can add things to any Worksets without making the Workset editable. These newly added elements can be modified until you save them to the central file (Save to Central). Once an element has been saved to the central file, you can’t change it without making it or its Workset editable. Additional examples of things you can do without editability:
You can create new types (floor, roof, wall, component, etc.). You can also add view-specific elements, such as dimensions.
You can edit the newly created types in the Properties dialog box. However, once the changes have been saved to central, the properties of the newly created types are no longer editable until the corresponding Project Standards Workset is editable.
Existing types in the project cannot be modified unless the corresponding Project Standards Workset is made editable.
Use the Save to Central button to relinquish automatically or in the Save to Central dialog (accessed via the File menu) relinquish Project Standards, View, and Family Worksets to assure that these Worksets are available to others on the project.
What is Special About the View Worksets?
In an Autodesk Revit project, every view generates a special Workset containing the view’s defining information and all elements specific to that view.
Unlike user-created Worksets, view Worksets cannot be made active since the Autodesk Revit project controls what information they contain.
Since each view resides in its own Workset, interference is minimized. One user’s view changes will not affect any other user.
View-specific elements are placed in the correct View Workset regardless of the current active Workset. This helps maintain correct project organization and avoids wasted time.
Elements in view worksets are made editable automatically as needed or entire View Worksets can be made editable using an option in the context menu in the Project Browser, or from right-clicking on view-specific elements, as well as from the Workset dialog.
Selective Open
You can select which Worksets are open or closed. Elements in closed Worksets are not displayed in any view. Therefore, you can improve the display-related performance of the Autodesk Revit project by opening only those Worksets required for your work.
You can close or open Worksets at any time. In an open file, use the Worksets dialog, select Worksets to open or close. Use the "Open" and "Close" buttons to change their status. When opening a file, select an option in the "Open Worksets" box to control which worksets are opened.
"All" opens all worksets.
"Specify" opens user-selected worksets.
"Last Viewed" opens worksets that were open when the file was last closed.
"Editable" opens all worksets editable by you.
All Worksets can be opened or closed regardless of their editability status.
Things to Think About When Planning Projects
Creating New Worksets
As a project evolves, it may be necessary to add worksets in order to provide the maximum flexibility in usage and minimize interference between members of the project team. Worksets can be created at any time using the New option of the Worksets dialog. They will become available to the project team as soon as the user who created them makes a Save to Central. In the Autodesk Revit project, with the ability to make elements editable automatically, it may seem unnecessary to make more than one workset at all, but there are still several compelling reasons listed below.
General Considerations
Decisions made when sharing a project and setting up its Worksets can have long-lasting effects on the project team. AutoCAD users will recognize some of these implications from setting up xref structures for projects. In general, when setting up Worksets you should take several considerations into account:
Project size
Team size
Team member roles
Default Workset visibility
Establishing practical policies on how all team members access and create new Worksets in the project will maintain performance for existing users and ease the process of introducing new team members to the project.
Project size: The size of your building may affect the way you decide to segment the Worksets for your team. Unlike AutoCAD xrefs, you don’t need to make separate Worksets for each floor of the building. You will want to separate the project into Worksets that allow team members to work without interfering with each other. In a multistory structure you may want to create separate Worksets for a set of building elements that will only appear on one floor, such as a tenant interior. If the project’s floor plate is large enough that you will need to split it with match lines to fit it on sheets, you may want to consider creating separate Worksets for each portion.
Team size: The size of the team at the time you enable project sharing will affect how you structure the project’s Worksets. You should have at least one Workset for each person, not including the Project Standards, Shared Levels and Grids, and View Worksets.
Autodesk Revit projects are designed to allow a single designer to work up a concept, and then share the file to add members to the team. As more people join the team to finish the detailing and documentation, you can create new Worksets for their use.
Team member roles: Typically, designers work in teams with each assigned a specific functional task. It makes sense to subdivide the project based on these task roles. This way, each team member has control over his or her portion of the design, and uses the Autodesk Revit project to coordinate changes among the various design portions. A typical scenario for a multi-story commercial building is shown in the figure to the right. Note the various functional roles listed.
Finally, as new team members create Worksets for their own use, make sure visibility defaults are set appropriately.
Default Workset visibility: Once a project has been shared, the View Visibility/Graphics dialog gets another Tab that lets you control which Worksets are visible in a view. If you are sure that the elements of a particular Workset should not appear in a particular view, it is a good idea to turn off visibility of that Workset in that view. This allows the Autodesk Revit project to display the view faster, because the Autodesk Revit projects do not need to figure out if any of the elements in that Workset should be displayed.
When you create a new Workset, you are given an option that controls whether, by default, the new Workset will be visible or invisible in each view. You can still change the visibility in each view individually using the View Visibility/Graphics dialog.
To set visibility correctly, determine whether the elements in the Workset will be displayed on many deliverables or only a few. Under this guideline, you might have an Exterior Workset be visible by default, while a Furniture-3rd floor would not be. The elements from Exterior would be visible in many plans, sections, and elevations. Items from Furniture-3rd floor might only be visible on one furniture plan.
Long-term performance is improved if Worksets added are not visible by default unless they need to be. Team size usually increases as projects progress from design to documentation stages. As new team members create Worksets for their own use, the Worksets they add often won’t need to be visible by default.
Another way to achieve the performance effects of limiting visibility is by using Selective Open with Worksets.
With Element Borrowing, it may seem unnecessary to create more than one workset. Consider these additional reasons when creating workset in the Autodesk Revit project:
Convenience of making a whole section of the project editable
Visibility control using ’selective open’ / linking
Convenience of making a whole section of the project editable: Dividing a project into worksets makes it easier to make whole sections of a project editable at once. By checking out an entire workset, you can keep other users from directly editing sections of the model that you plan to work on.
Selective open/ linking: Worksets are a convenient way to control overall visibility in a project. Closing a workset can significantly save display time. Similarly, specific Worksets can be linked into other .rvt files. It is often convenient to leave out certain worksets such as Shared Levels and Grids when linking one file to another so that you do not have to turn off levels and grids individually in each view.
Tips and Common Scenarios
Taking Your Portable Computer to a Remote Location with the Project
Users can work on the project when they are away from the office or otherwise unable to access the network location of the central file. The procedure for a user to take work to a remote location (such as one’s home) on a portable computer is:
Make the needed Worksets editable while still at the office and on the network.
Work on the project at the remote location proceeds as it would in the office. Elements in editable Worksets can be modified and new elements can be created in any editable Workset. (New elements can also be created in any View or Project Standards Workset, even if they aren’t editable.)
If you realize that you need to modify Worksets that you do not have editable, you can make the Workset Editable at Risk. In this situation, you will not be able to save your changes back to the central file if another user has changed the same element that you have and published his changes back to the central file. In that situation, you will lose all changes. You will also not be able to save your changes back to the central file if the Workset is Editable by another user; in that case, that user can relinquish Editability and you’ll be able to save your changes unless he or she has changed any of the same elements that you have. In that case also, you will lose all changes.
Since making a Workset Editable at Risk carries a high risk that work will be lost it should only be used if:
You do not intend to save your changes back to the central file, or
You are very confident that no other user will make that Workset editable. If you have a colleague who is in the office with access to the central file, you may want them to start a session of Autodesk Revit Building for example using your name as the User Name and make that Workset editable. This will guarantee that no other user can make it editable.
Editing a Workset "at risk" should be avoided whenever possible.
Multiple Users Working Remotely
Users can work remotely provided the remote users have high speed network access (through means such as a VPN) to the central file. Alternatively, a user can transfer (via Zip disk or other means) their local file to someone with network access, who can then publish changes back to the central file, reload the latest version from the central file, and transfer the updated file back to the remote user for continued work. Working remotely over VPN can cause performance problems and is not recommended for larger projects. Another option is to use Remote Desktop to access an extra onsite computer where the local file is kept.
Visually Distinguishing the Active Workset
To assist you in determining which workset is active and which elements are in it, there is a command that grays out all elements that are not in the active workset. This helps prevent you from adding elements to an undesired workset. To gray out elements in inactive worksets, click Gray Inactive Workset Graphics on the Worksets toolbar or select the Gray Inactive Workset Graphics check box in the Worksets dialog box. Temporary elements, such as temporary dimensions and controls, do not display in gray. The command has no effect on printing.
Eliminating permissions from a Central File
There may be times when you want to open the central file without worrying about permissions or being connected to the live data base. Some examples might be showing the file to a client, opening a file from a consultant, or printing a set where you want to verify that all default view templates are applied. Open the workset file with the "Detach from Central" option selected. The file is opened in a state where it no longer remembers its own path, its central path, nor any permissions. It acts as though it is a newly created file with newly enabled worksets. Save to Central commands are disabled. Save makes it a new central file.