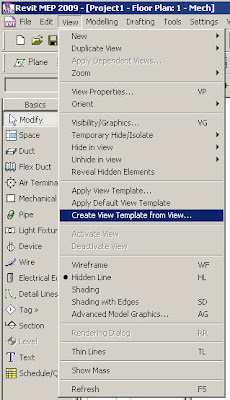White Paper From Autodesk
View Performance
The largest impact on View manipulation performance (scroll, pan, zoom operations) is the Model Graphics Style settings. The Hidden Line Style, due to the requirement to dynamically generate gaps and hidden lines when elements overlap in the View, requires the most processing and thus results in a noticeable performance impact in Views with many visible Elements. The following best practices will help to mitigate this performance impact and streamline project workflows.
Modeling and Sheet Views
In order to streamline project workflow, it is recommended to create both Modeling and Sheet Views for the same regions of the building.
Follow these guidelines
Modeling Views should be configured to utilize the Wireframe Model Graphics Style.
Sheet Views should be configured to utilize the Hidden Line Model Graphics Style to produce the desired appearance for Construction Documentation.
Use Dependent Views for your Sheet Views. This allows you to have multiple regions of an overall Level in different views, while not requiring duplicate Annotations.
Differentiate Modeling Views from Sheet both in View Name and Sub-Discipline, as see to the right in Figure 1. This will provide a logical organization of the view for users, and help to ensure proper usage.
Utilize View Templates to streamline the creation of these Views and achieve consistency.
Utilize Duct and Pipe Color Fills only in your Modeling Views, where the Wireframe Model Graphics Style is used.
Figure 1 - Modeling and Sheet Views
Optimizing Hidden Line Performance
Performance in Views with the Hidden Line Model Graphics Style enabled is directly related to the number of Faces displayed in the View. While Elements appear as 2D Lines in a Revit View, they are 3D Objects made up of faces in the model. It is those faces that are processed Revit by the Revit graphics system and show up in the View as 2D Lines. Use the following best practices to optimize the performance of your Views with the Hidden Line Model Graphics Style enabled.
- Avoid using Fine detail level when working in mechanical views if not necessary, as this displays Pipes as 1-Line Medium detail level is useful for Views working with HVAC systems.
- If using complex 3D Components in your Building Service designs, turn off the visibility of the complex 3D geometry in your Sheet Views. In place of the complex 3D geometry, utilize Model Lines that convey the overall component shape in the Family definition. Make those Model Lines visible in the Detail Level defined in your Sheet Views.
- If not necessary for documentation of working on a View, set the Inside and Outside Gap settings for Hidden Lines to 0, as seen on the right in Figure 2. This can provide substantial performance improvements.

Figure 2 - Turning Off Hidden Line Gaps
Model Manipulation Performance
Revit MEP allows users to create models of Building Services, often in the form of large connected networks. The powerful analytical capabilities of Revit MEP, in conjunction with the Revit Parametric Change Engine, allow data to flow throughout the connected network when manipulations are made.
Improper structure and configuration of large connected networks has been shown to have a severe impact on model manipulation performance. In comparative testing, models have been shown to perform up to perform significantly better when structured properly.
As a connected network grows, the performance of model manipulations (moving Elements, changing Flows, connecting new Elements, etc.) is impacted by a number of factors. Understanding these factors, and adhering to the Best Practices outlined below, will allow for optimal model performance.
Create Systems
Create logical Systems for your connected networks, rather than leaving all Elements on the "Default System". Associating Elements into Systems helps to streamline data propagation and facilitates the analytical uses of Systems like Pressure Drop calculations.
Testing of customer models with all elements on the Default System showed significant improvements when the connected network was re-structured as logical Systems.
Set Correct Connector Flow Directions
Ensure that the Flow Direction Parameter for Connectors on Families in the connected network is not set to Bidirectional unless the Family is placed in-line with connected networks like Dampers and Valves. This can make flow determination more difficult and thus impact regeneration performance.
Create Strategic Breaks and/or Use Multiple Files
While maintaining the entire design for a building service in one well connected model allows for full data propagation, the size of the connected network is directly related to its manipulation performance. Testing has shown a linear decrease in manipulation performance as a connected network size grows. The rate of decrease is directly related to the topics mentioned in this section. As the performance of connected networks decreases with larger size, the benefits of data propagation and connectivity are overcome by the need for better model manipulation performance. Thus, for large projects it is a best practice to employ one or both of the following strategies to ensure productive manipulations of your connected networks.
Strategic Breaks - Creating disconnections in a connected network stops data propagation during model manipulations, as well as the constraints engine that maintains connections. Product Team testing has determined that strategic breaks in a connected network produces the most significant improvements in model manipulation performance. The recommended practice for this strategy is to create disconnections at logical sections of the connected network. For example, in a VAV air distribution system, create disconnections at the upstream connection point on the VAV box. This allows the VAV flow to still be calculated based upon the downstream Air Terminals. A Duct System Schedule can then be used to manually coordinate flow at the Air Handler or Package Unit. The most efficient way to accomplish such a disconnect, while still maintaining proper appearance for documentation, is to model the upstream element without connecting to the VAV and then using the Align tool to locate the end of the Duct at the same location as the VAV connection. To download a video showing this procedure,
click here.
Multiple Files - For large, complex buildings, using strategic breaks as well as the aforementioned best practices may still not provide optimum model manipulation performance. In these cases, the model should be built across multiple Revit Project files. There are two fundamental ways to structure the MEP project files, by MEP discipline and by region of the building. Both of these approaches have their benefits and drawbacks, and ultimately it is the choice of the BIM/CAD Manager.
By Discipline This strategy creates separate Project files for each MEP discipline, such as a Mechanical, Electrical, Plumbing, Fire Protection files.
By Region This strategy creates separate Project files for different regions of the building, keeping all disciplines in each file.
In order to achieve optimal coordination between the MEP disciplines, each discipline must be within the same Revit Project file. This allows disciplines to connect to each other’s elements directly, like electrical connections or drain connections on mechanical equipment. Additionally, Product Team testing has shown that separate connected networks do not have a significant impact on each other; a duct network does not have a significant impact on model manipulation of a plumbing network in the same Project file. With these considerations in mind, it may be helpful to structure large projects by region of the building.
Simplify the Display of Architectural Elements
Simplifying the display of architectural elements may help improve performance by reducing the visible elements that must be generated and maintained within the view. This may be done by overriding the Detail Level in the view.
For example, the Coarse Detail Level may be applied to walls even when the view is configured to use Medium or Fine (refer to figures below). In the Visibility / Graphics Overrides for the view, set the detail level of the appropriate components to the simplest level acceptable.
These settings may be configured in view templates and applied to your views to quickly simplify the detail level throughout your project.
Figure 3: Wall with medium detail level in medium detail view.

Figure 4: Coarse detail overrides for architectural elements.

Figure 5: Wall with coarse detail level in medium detail view.